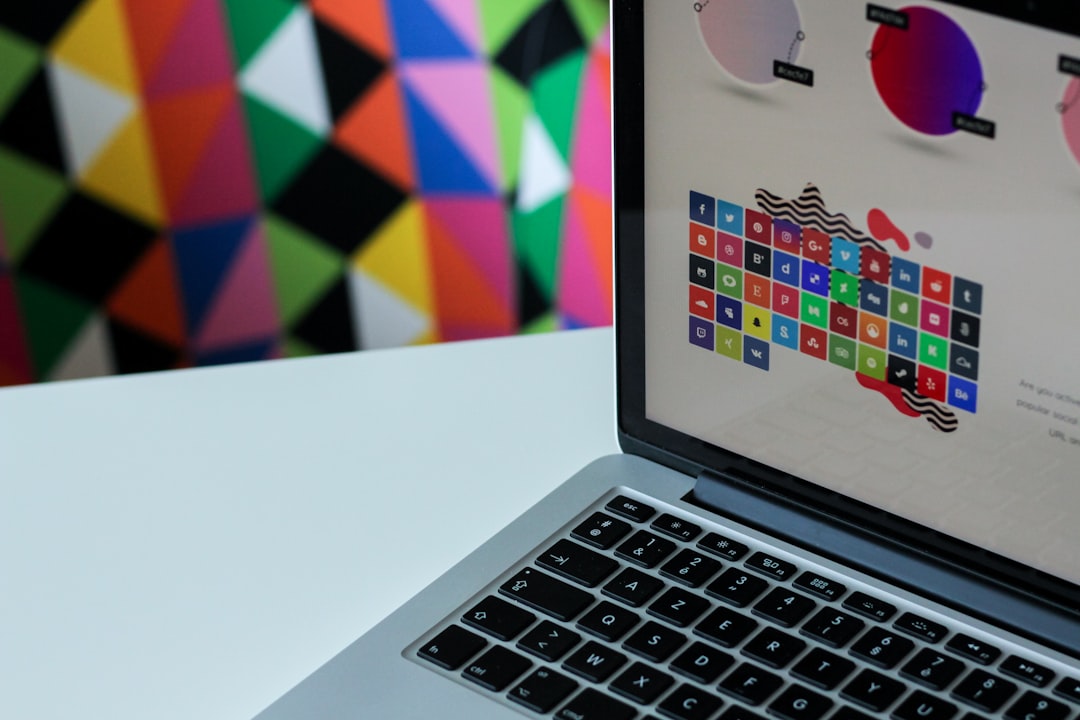 Photo by NordWood Themes
Photo by NordWood ThemesOriginally Posted On: https://factualfacts.com/is-your-photoshop-scratch-disk-full-heres-why-and-how-you-can-fix-it/
Adobe Photoshop is one of the most useful editing software available. In fact, there’s a reason why many people equate the term ‘Photoshopping’ with image editing in general.
But what happens when your Photoshop scratch disk is full and errors begin to appear? Not everyone is sure of how to respond.
Not sure where to start? Don’t worry, we’ve got you covered.
Let’s take a look at everything you need to know.
Wait – What’s The ‘Scratch Disk?’For those unfamiliar with this term, you likely have a far different image in your head than what a scratch disk actually is.
Put simply, a computer’s scratch disk is a location that serves as a temporary workspace for programs that require virtual memory to function. This scenario occurs when there isn’t enough RAM to complete a given task.
Photoshop, for example, can be a relatively intensive application for older computers and may require more memory than the current amount of RAM allows.
So, it makes use of a scratch disk in order to function normally and avoid crashing.
What Happens When There’s a Scratch Disk Issue?Whenever you see an error message display that refers to your computer’s scratch disk, the cause is almost always related to the temporary files that are stored on your computer.
As you work with Photoshop, your machine will store temporary files to make retrieving them a more efficient process in the future.
As these accumulate, they interfere with your computer’s capability to use a scratch disk effectively. To make matters worse, they’re highly likely to go unnoticed unless you know exactly what you’re looking for.
Of course, this can quickly become frustrating since you’ll be unable to use Photoshop to work on the projects you need to. For those who are involved in photography professionally, this may even cause complications with your clients’ deadlines.
What Do I Do to Handle It?The main issue in this scenario is that Photoshop will never get rid of these files on its own. As you may expect, this is why this issue occurs in the first place.
Fortunately, the process to resolve it isn’t as difficult as you might think.
Let’s explore everything that you need to do.
Clear the Cache Where Photoshop Stores FilesAdobe thought ahead when developing this program and integrated a way for you to help fix this problem by using Photoshop itself.
To get started, click ‘Edit’ and then hover over the term ‘purge.’ You should see four options appear:
- Clipboard
- Undo
- History
- All
In this case, you’ll want to select ‘All’ so that you can purge all of the temporary files that are stored on your computer. A warning will appear that will tell you that this action can’t be undone – click ‘OK’.
Afterward, Photoshop should have successfully deleted all of the project-related temporary files.
Delete Your Computer’s Temporary FilesUnfortunately, you still have some work to do when it comes to getting rid of all the temporary files Photoshop stores on your computer.
By performing a search for the term “Photoshop Temp”, you’ll be able to locate files on your scratch disk that are likely behind your program’s performance issues.
It’s important to note that you need to search through your entire computer for these files and not a specific folder. So, it’s normal for the search results to take a while to display (especially on older machines).
As long as you’ve saved the projects that you need to keep, you can delete all of the files that have the extension “.tmp”.
You can visit this resource to learn more about how to clear scratch disk on Mac computers.
Switch Scratch DisksMany users are unaware that they actually have the capability to choose which disk their computer uses as its scratch disk.
When launching Photoshop, press ‘Command’ and ‘Option’. This will allow you to choose which drive you use for this purpose.
Unless you absolutely have to do so, it’s imperative that you avoid using your system drive as a scratch disk for your Photoshop projects. This carries the risk of slowing your computer down significantly.
To change the scratch disk without performing the key command upon startup, navigate to the Photoshop menu, and click ‘Preferences.’
There will be an option to select ‘Scratch Disk’ which will give you full control of what part of your machine Photoshop uses to store temporary files.
After clicking ‘OK’, restart the program.
Purchase an External Drive/Extra RAMThere are two major reasons why people encounter scratch disk errors: a lack of memory and a lack of storage space.
So, you’ll have to determine which is the culprit and then take steps to rectify the situation.
If your storage is nearing its capacity, it’s likely that you’ll need to purchase an external drive. If you have plenty of storage space and are encountering this issue, you’ll likely need more RAM.
At least 8 GB of RAM is recommended to be able to use photoshop fluidly, but having more can provide a much better experience. If your computer has less than 8 GB of RAM, then Photoshop has no choice but to use the scratch disk on a routine basis.
This will cause this problem to reoccur in the future, so it’s highly recommended to take whatever steps are necessary.
Resolving Photoshop Scratch Disk Issues Can Seem DifficultBut it doesn’t have to be.
With the above information about how to fix Photoshop scratch disk problems in mind, you’ll be able to ensure that you avoid any problems in the future.
Want to learn more tips that can help you out in the future? Be sure to check out the rest of our blog.
